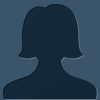When you install the Windows operating system on your computer, you may often run into an annoying error that prevents you from successfully installing the system on your PC. The error message might be "Windows cannot be installed to this disk. The selected disk has an MBR partition tableThe selected disk has an MBR partition table". The error "the selected disk has an MBR partition table" is very common which appears on many Windows versions such as Windows 7, Windows 8, Windows server 2008, etc.
About MBR
MBR (Master Boot Record) is the old style of disks and is widely used by users. For MBR disks, you can create 4 primary partitions at most and the maximum size of each disk is 2 TB. In order to create more partitions, you have to build a structure of less than 3 primary partitions + one extended partition. The extended partition is a logical part of a hard disk, it can be used to create more logical partitions.
GPT (GUID Partition Table) is the latest disk style. As for GPT disks, you are able to build unlimited partitions on the hard disk. So, in order to install successfully, you need to convert MBR into GPT.
Solutions to fix “the selected disk has an MBR partition table”?
Solution 1: Change BIOS boot settings
You can go through the BIOS setting and change the UEFI boot configuration. What you need to do is temporarily switching EFI boot to SATA or legacy mode so that Windows can be installed to Legacy + MBR booted the computer.
1. Restart the computer and enter BIOS by pressing Del or F10 before system boots.
2. In BIOS, go to Boot Devices and find a Boot order where you can disable EFI sources or change DVD drive from UEFI to SATA or Legacy Mode.
3. Save changes and exit.
4. Boot computer with system installing CD or disk and try to install it again.
Solution 2: Convert MBR disk to GPT using the command line
For the moment, your hard drive is of MBR style while BIOS is set to UEFI boot mode. Thus another way to solve this error is converting the MBR partition table to GPT. When the disk is converted to GPT, you will no longer face the issue.
Many guides on the Internet suggest converting MBR to GPT, but that will erase all partition and data on the disk. You should make sure all the important files are backed up. The most convenient and easy method to convert MBR to GPT is using the command line.
Convert MBR to GPT during Windows installation using command prompt:
1) During installation, press Shift + F10 to open command prompt window
2) Type Diskpart into cmd window.
3) Type list disk. Make a note of the disk number you want to delete or convert.
4) Now type select disk DiskNumber. By using this command you select the drive in which you want to any operation.
5) Now type clean.
6) Running the clean command will delete all partitions or volumes on the disk.
7) At the command prompt, type "convert gpt". It will convert the selected drive into GPT.
If you lose important data in the conversion process or after formatted partition, you need to restore the lost data with third-party data recovery software.
Sign In
forgot password
forgot password
If you forgot your username/password you can easily restore it here. Just enter your email address which you used for registration, and your data will be sent to you
- Events ·
- Groups ·
- Terms of use ·
- Privacy Policy ·
- About Us ·
- FAQ ·
- Contact ·
- Links ·
- Polls ·
- Affiliates ·
- Classifieds
© youngswingerssociety.com 2024. Powered by SkaDate dating software