jack2324: How to Fix "Recycle Bin Corrupted " Error
How to Fix "Recycle Bin Corrupted " Error
You can fix the "Recycle Bin Corrupted" error by following the methods on this page. Then use Bitwar Data Recovery to retrieve lost data after solving the issue.
When you realize that you have deleted important files on the E:\ to Recycle Bin and you want to restore it, the error message "The Recycle Bin on :\ is corrupted" appears.
"Recycle Bin corrupted" error can be caused by various reasons, such as system corruption, incompatibility issues, unexpected force close, etc. In such a situation, you need to repair or reset the Recycle Bin.
This section offers two solutions to fix corrupted Recycle Bin in Windows. After solving the problem, you can retrieve the losing files from the Recycle Bin.
Part 1: Fix & repair corrupted Recycle Bin on Windows
Solution 1: Fix corrupted Recycle Bin by using CMD
1. Go to Start > Click All Programs > Accessories;
2. Right-click Command Prompt > Select "run cmd as administrator".
3. Type: "rd /s /q C:\$Recycle.bin" and hit "Enter".(If you are not sure which disk's Recycle Bin is corrupted, you can Fix & repair each drive recycle bin with this command.)
4. Reboot computer and then you can reuse the Recycle Bin again.
If this doesn't work, open cmd window again and type: "sfc / scannow > Enter". System File Checker will check and fix the problem for you.
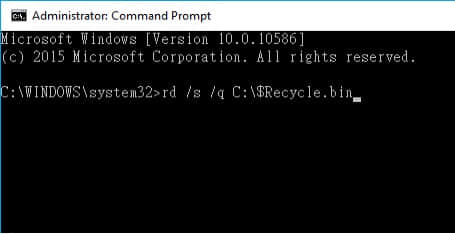
Solution 2: Repair corrupted Recycle Bin in Windows Explorer
Resetting is an easy way to fix the "Recycle Bin corrupted" issue in Windows. Since the Recycle Bin folder is not visible by default, we should unhide it first before fixing the corruption. Let’s see the entire process.
1. Click the Start button and choose Control Panel where you should select Appearance and Personalization.
2. Choose Folder Options and select the View tab from the popped-up window.
3. Under Advanced Settings, select "Show hidden files and folders" and uncheck Hide protected operating system files (Recommended) Then click OK button.
4. Open the system partition which is usually driven (C and find $Recycle.bin folder.
and find $Recycle.bin folder.
5. Right-click "$Recycle.bin" and select "Delete". Click Yes when you prompted whether to delete it permanently.
6. On the Delete File window, select Do this for all current items and click Yes.
7. Restart the computer when $Recycle.bin is deleted successfully. Then you can check if the Recycle Bin is fixed.
Deleting the Recycle Bin folder does not affect system performance, as Windows will automatically create a new $Recycle.bin folder which is no longer corrupted.
Read more? How to Fix "Recycle Bin Corrupted " Error





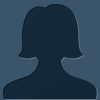

Add comment