jack2324: Free External Hard Drive Repair Software for Windows 7/8/10
Free External Hard Drive Repair Software for Windows 7/8/10
Summary: Free download external hard drive repair software for Windows 7/8/10 or Mac to recover data without losing data or recover data from quick format, accidentally deletion, corruption, etc.software to repair hard drive
“I have a 1TB Seagate external hard drive that I always used to store my favorite songs, movies, photos, etc. But today when I try to save some photos from my computer to the external hard drive, after plug the drive, the system doesn't pop up the drive folder as usual, and even when I enter to This PC and right-click on the Seagate hard drive, the hard drive shows 0 bytes from the properties, I've asked the external hard drive repair service near me, however, the hard drive recovery cost is so much expensive that I cannot afford, can you please suggest a cheaper recovery tool to help repair my Seagate external hard drive, thanks." Asked from Teduhatoq, one of the customers from Bitwar on August 26, 2018.
According to the description from the customer, we've known that the Seagate external hard drive turns to RAW drive, that's why he found the Seagate external hard drive shows 0 bytes on the properties page, if you do have same RAW problem and willing to find a solution to fix it. We'll have to suggest you first that please do not format the external hard drive!
Format will erase the completely external hard drive and you probably have no chance to perform full recovery on the drive. Secondary, external hard drive repair isn't hard to do, simply download the best external hard drive repair software with the latest recovery algorithm and with few clicks that you can get back the photos, documents, video, audio easily and quickly from no matter the Seagate, Western Digital, Toshiba, Sony or Samsung external hard drive.
6 common reasons cause the external hard drive shows 0 bytes
1. Virus attack or Trojan infection
2. Power failure
3. Remove the drive improperly
4. Corrupted file system
5. Bad sectors on the drive
6. Interruption while repartitioning the hard drive
The above 6 common reasons usually cause the external hard drive shows 0 bytes or RAW file system error. Don't be anxious about this, let's go through this tutorial and find out how to fix it.
In order to keep safe the data on the external hard drive, it's better to repair hard drive by recovering the data first and after data recovery, we can then continue to fix external hard drive RAW error.software to repair hard drive
How to recover data from external hard drive?
First, you'll have to rely on a third party data recovery software to access the drive and then search all the existing files for you. Bitwar Data Recovery is powerful external hard drive repair tool that you can rely on.
The advantage of Bitwar Data Recovery for recovering RAW drive that is with the latest 6.4 version, the software supports to identify the original file system of the drive! For example, before the external hard drive turns to RAW, it's original file system is NTFS, then on Bitwar Data Recovery, the RAW drive shows as NTFS_RAW.
Which means, you can then run Quick Scan instead of Deep Scan to search data from the hard drive or external hard drive, and as we all know that Quick Scan offers original file name, file path, last modification time and all these information are so much convenient for filtering the scanned results.
Free download Bitwar Data Recovery from the official website, and please don't trust the Bitwar Data Recovery crack on other pirate websites, the websites always cheat people by sharing their trustless website to the public profiles, however you'll get nothing after sharing, actually, Bitwar Data Recovery is free for use in the initial 30 days.software to repair hard drive
teps to perform full recovery from the Seagate external hard drive
Step 1. Install the Bitwar Data Recovery program to the computer and double-click the software icon from your desktop.
Step 2. Choose External Devices Recovery from Standard Mode, which is located at the middle-bottom of the software interface.
Step 3. Choose your Seagate hard drive and click Next to continue.
Step 4. Run Quick Scan and then select the target file types you want. Click Scan to continue.
Step 5. Double-click the file or turn to Preview tab to generate the thumbnails for each file for previewing. It's another way to prove the status of the data whether good or bad.
read more? Please visit: Free External Hard Drive Repair Software for Windows 7/8/10





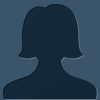

Add comment