Eason007: USB Device Malfunctioned and not Recognized
USB Device Malfunctioned and not Recognized
When you are trying to connect the USB device with the computer and willing to find some important documents you stored on the USB device, suddenly the Windows informs an error message: USB Device Malfunctioned and not Recognized. It means the last USB device malfunctioned and Windows does not recognize it.
We found that many users had such errors on Windows 7/8/10 when they tried to connect the USB device with the computer. USB does not show up on or not recognized means you cannot access the USB device at this moment.
Although this problem is quite the head-scratcher, it doesn't mean we cannot fix it. The following are 7 fastest solutions that any Windows user can give a shot and try to get rid of the USB device malfunctioned and not recognized problems.
7 Fastest Solutions to Fix USB Device Malfunctioned and not Recognized Error
Solution 1. Remove and then plug the power supply to fix the USB device malfunctioned error.
Unplug the USB device from the Computer >> Turn off the computer >> Remove the power supply of the computer >> Plug the power supply back to the computer after 20-30 seconds >> Restart the computer >> Plug on the USB device again
Solution 2. Unplug the USB device and reconnect with a computer
Unplug the USB device from the computer >> clean the USB port of the device clamp the position of the USB port and flash chip inside the USB housing >> Reconnect the USB device with a computer
Solution 3. Configure the USB Root Hub
Press WIN+X and then choose Device Manager >> Find the Universal Serial Bus controllers >> Right-click on USB Root Hub >> Properties >> Power Management >> Check to Allow this computer to turn off this device to save power >> Click Ok >> Plug the USB device again with the computer.
Solution 4. Disable and then enable the Generic USB hub
Press WIN+X and then choose Device Manager >> Find the Universal Serial Bus controllers >> Right-click on Generic USB hub >> Disable >> After that then click Enable >> Click Ok >> Plug the USB device again with the computer.
Solution 5. Update the USB device driver to fix the last USB device malfunctioned error
Press WIN+X and then choose Device Manager >> Find the Universal Serial Bus controllers >> Right-click on the USB device's driver >> Update Driver Software >> After update >> Click Ok >> Plug the USB device again with the computer.
Solution 6. Uninstall the universal serial Bus controller then reinstall
Press WIN+X and then choose Device Manager >> Find the Universal Serial Bus controllers >> Right-click on the USB device's driver >> Uninstall >> Reboot the computer>> Plug the USB device again with the computer >> The system will reinstall the driver for you and then fix the last USB device malfunctioned error
Solution 7. Disable USB selective suspend
Press WIN+X and then choose Power Option >> Change Plan setting >> Change advanced power setting >> USB settings >> USB selective suspend setting >> Disable On battery and Plugged in >> Save the settings >> Plug the USB device again with the computer
How to recover data from the USB device that has USB device malfunctioned and not Recognized error
We've shown you the 7 fastest solutions to fix USB device malfunctioned error, each one has been proved that is the effective method to fix the error. However, if the solutions didn't work to help you, you'd need the third-party free data recovery software to retrieve data for you on the USB device.
Read more? Fix "USB Device Malfunctioned and not Recognized" in Windows





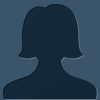

Add comment